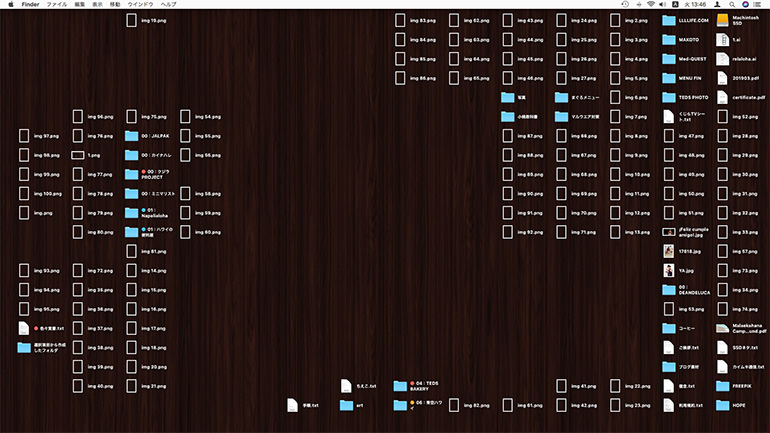デスクトップの整理 | Macの超地味な小技。
こんにちは、ムナカタです。
先日、友人のパソコンを見た所、とんでも無くデスクトップが荒れておりました。各種フォルダーが入り乱れ、使ってるんだか使ってないんだか、なんだかわからない様々なファイルが混乱していました。そういえば、あの人もこの人も、あんな人も同じようなデスクトップだったなぁ、と思い出したついでにデスクトップの簡単な整理の仕方をシェアしてみようと思います。こんな有様でした…
ある意味、デスクトップを広く使っている感じでもあり、本人曰く『これで整頓されている』なのだそうですが、どうせなら素敵にちょちょいと整理しちゃいましょう。
ひとまず整理!
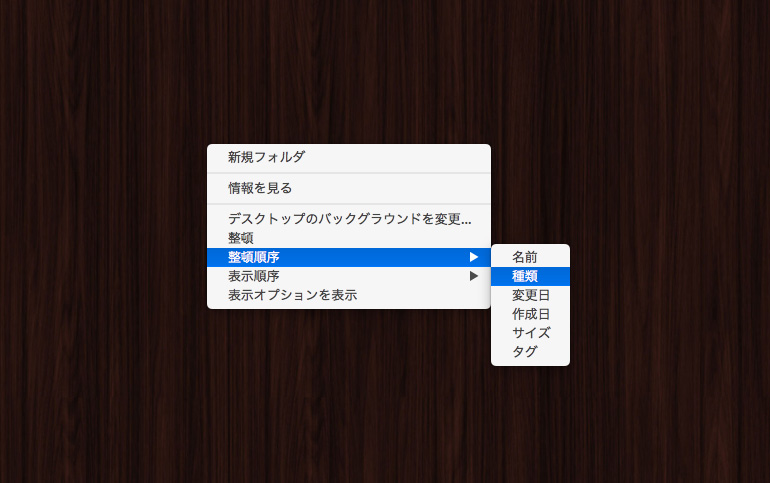
デスクトップの余白部分を右クリック(もしくはcontrolを押したままドラッグ)してください。メニューから 整理順序 > 種類 をクリックしてください。
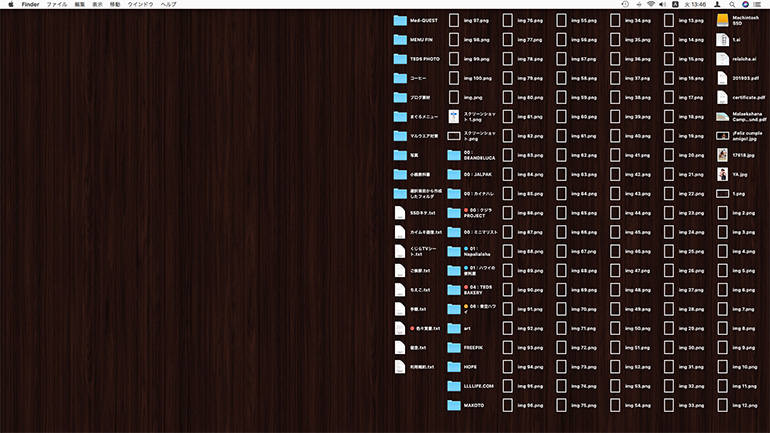
たったこれだけで書類を種類別に整頓してくれます。種類だけで無く、名前、変更日、作成日、サイズ、タグなどで並べ替え整理してくれます。
ではさらに整理していきましょう。
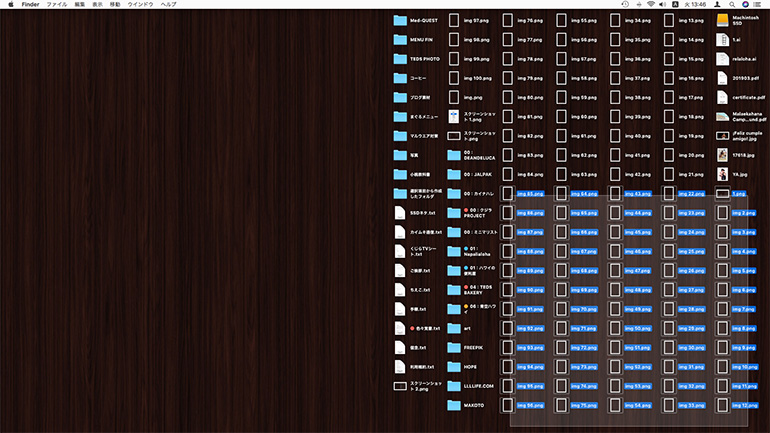
ここでは一番多く散乱していた「画像」を整理しちゃいましょう。キーボードの Shiftを押したまま、マウスで書類をまとめて選択してください。ドラッグしながらマウスを動かすと、複数の書類を選択することができます。
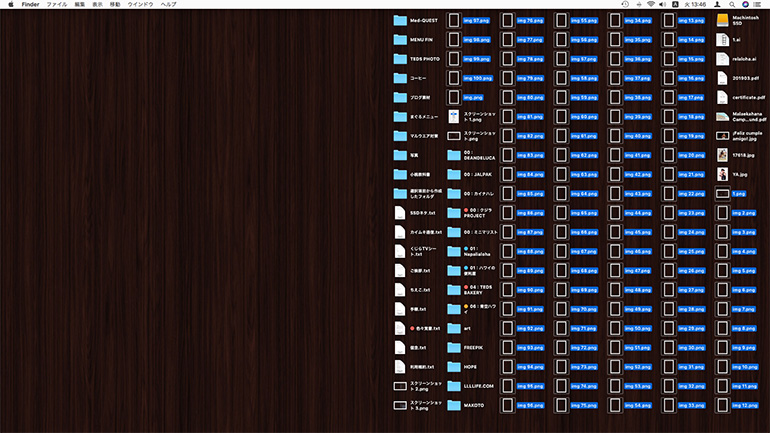
また、Shiftを押したまま、一つずつマウスでクリックしても選択可能です。
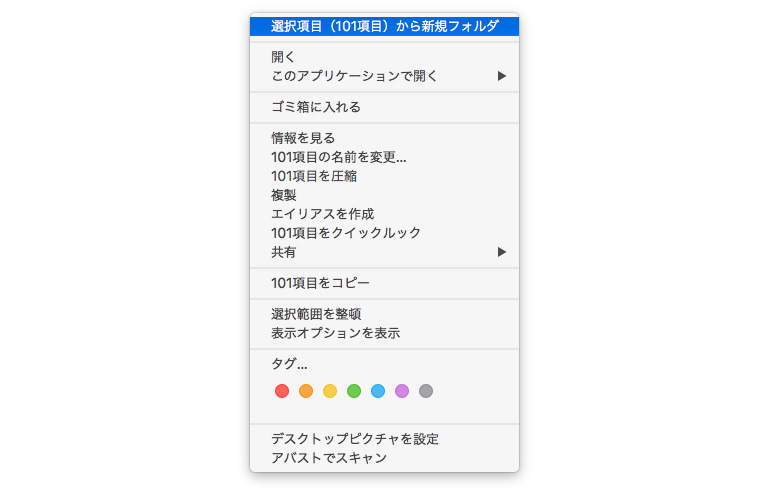
選択した書類を右クリック(もしくはcontrolを押したままドラッグ)してください。すると開いたメニューの一番上に『選択項目から新規フォルダ』というのがありますので選択、すると…
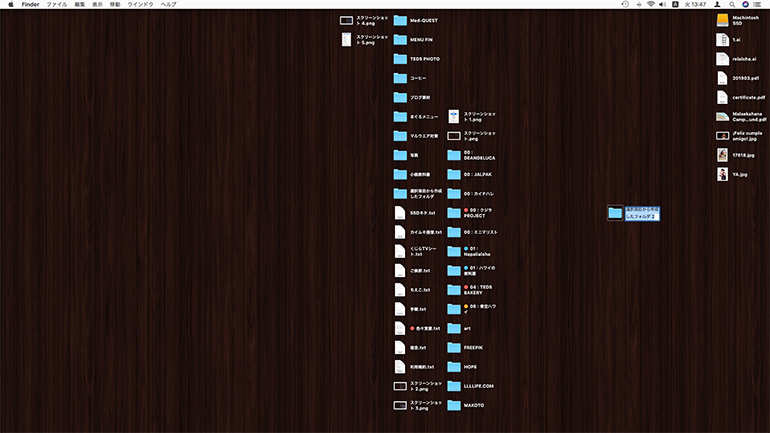
これ一つで、複数のファイルを簡単に新規フォルダにまとめてくれます。
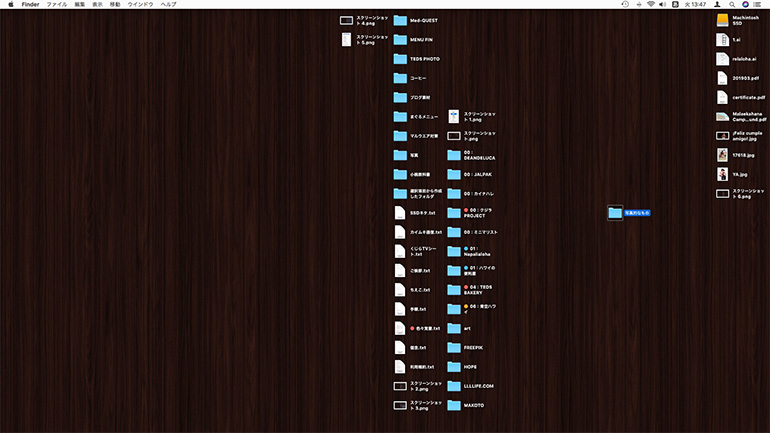
随分スッキリ、あとはフォルダーに名前をつけるだけです。
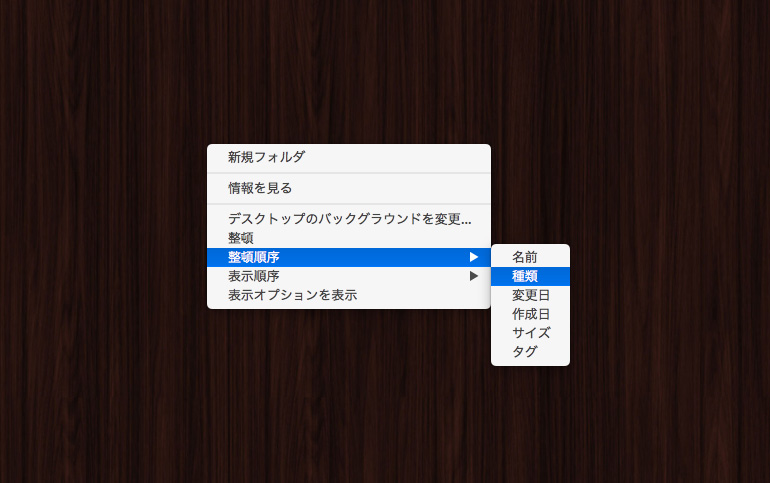
再度整頓しましょう。余白部分を右クリック(もしくはcontrolを押したままドラッグ)してください。メニューから 整理順序 > 種類 をクリックで、再び整頓しスッキリしたデスクトップの仕上がりです!
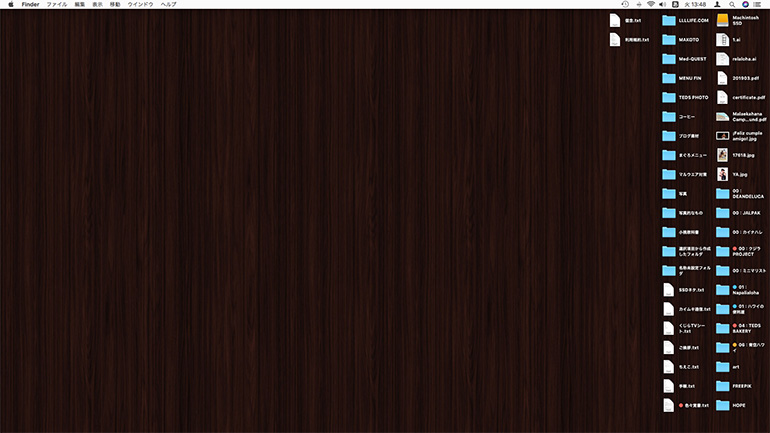
ホットコーナーを使いましょう。
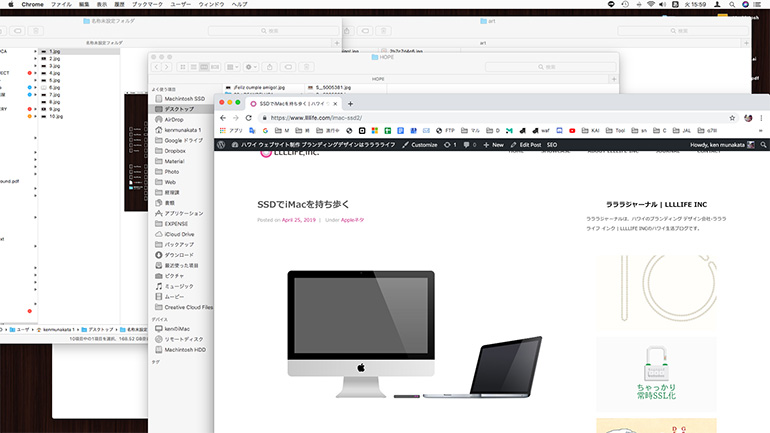
また、こんな感じで様々なアプリやフォルダー、ブラウズ画面を複数開いて作業している方も多いと思います。こんな時にはホットコーナーコマンドが便利です。画面の左上のメニューから「システム環境設定」をクリック。
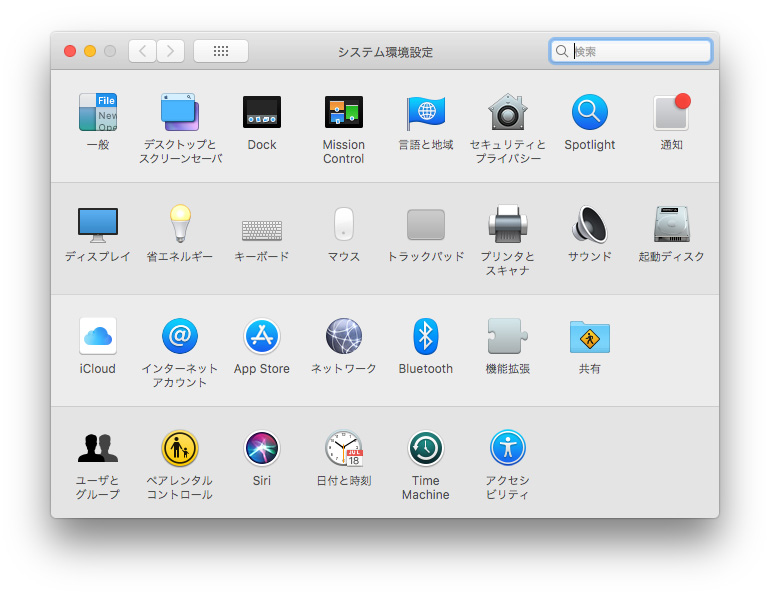
「デスクトップとスクリーンセーバ」を選択。
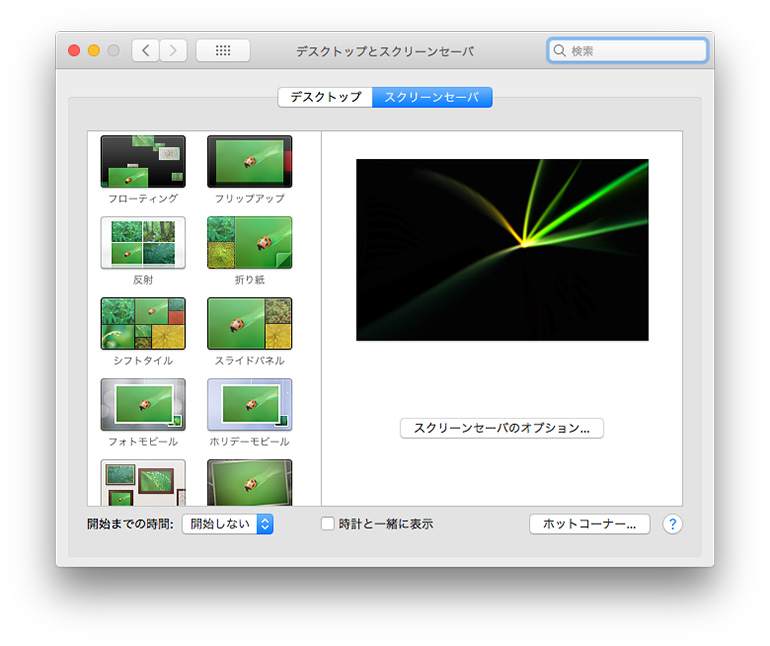
「スクリーンセーバ」を選ぶと、右下にホットコーナーがありますのでクリック。
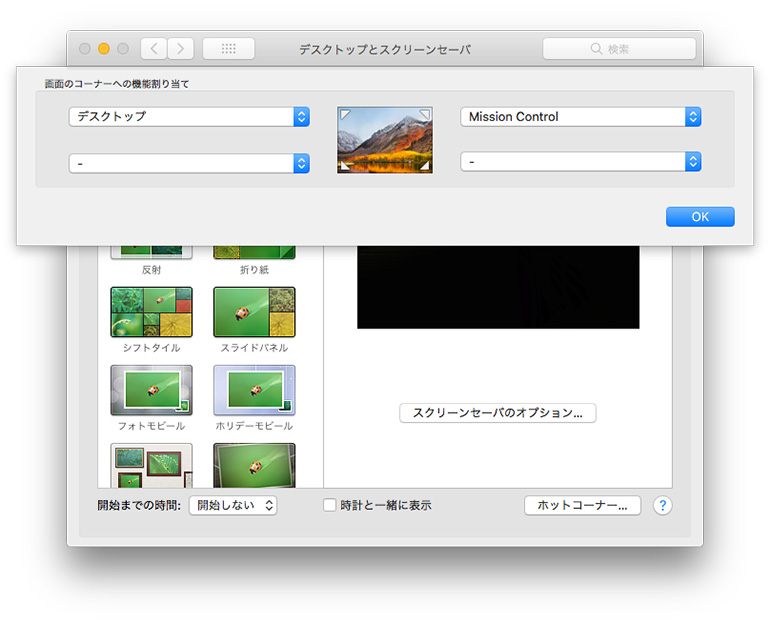
画面のコーナーへの割り当て」というのが出てきます。これはカーソルを画面の四隅に持って行った時に、様々な画面を呼び出せる機能で、僕は右上に「Mission Control」、左上に「デスクトップ」を設定しています。
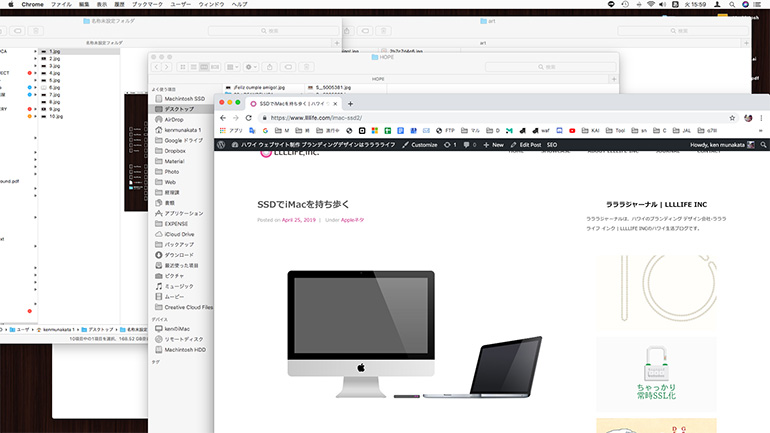
実際にこのややこしい画面でやってみましょう。
Mission Control
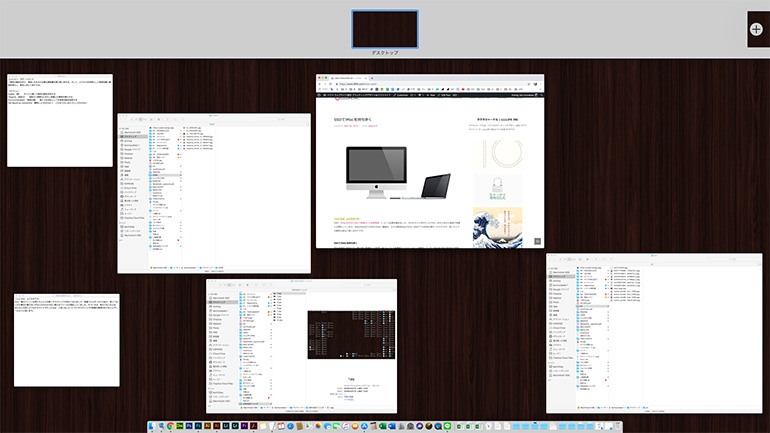
マウスを右上のコーナーに持っていくと、開いている全てのフォルダーなどが縮小され一覧できる「Mission Control」画面が表示され、必要な画面を選択することができます。
デスクトップ
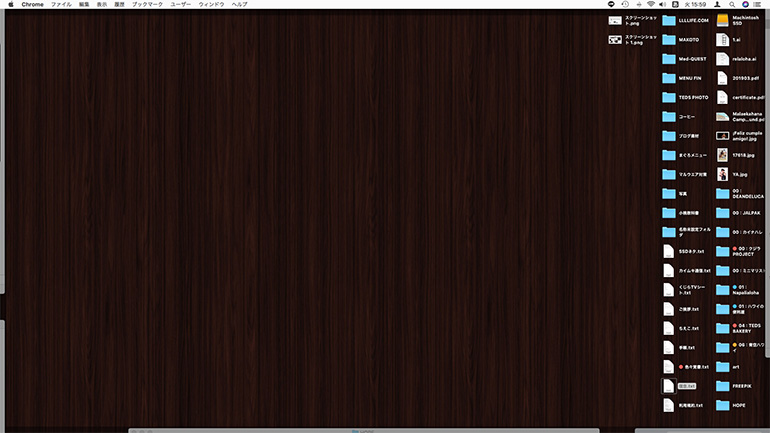
マウスを左上のコーナーに持っていくと、開いている全てのフォルダーなどが一時的に見えなくなり、「デスクトップ」だけが表示され、デスクトップ上のフォルダーやデータを見つけることができます。
以上、相変わらずMacの超地味な小技ですが、とても簡単で便利な機能なので使ってみてはいかがでしょうか。
合わせてこちらの記事もどうぞ。
ストレージの容量を増やしたい | Macの超地味な小技。
複数のPDFファイルを 1つにまとめる | Macの超地味な小技。
ショートカットの小ネタ | Macの超地味な小技。