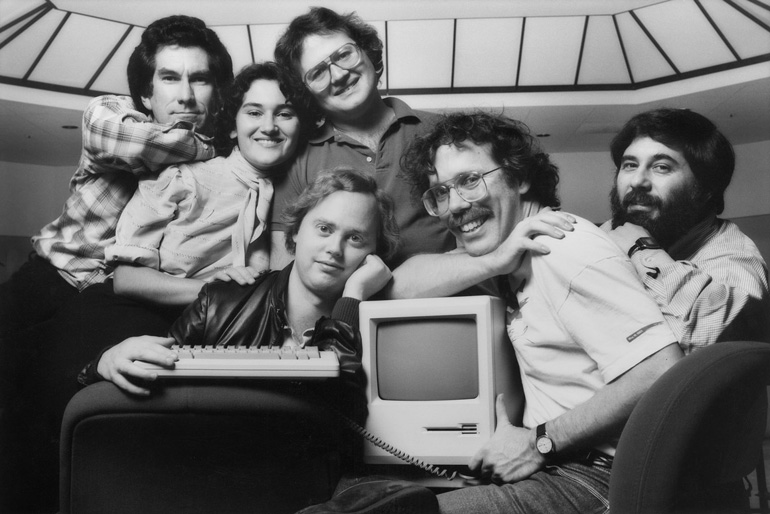ショートカットの小ネタ | Macの超地味な小技。
常夏のハワイですが、それでも春感が増してきている今日この頃、皆様いかがお過ごしでしょうか。毎年この時期、ディスクの断片化を解消するために、メインマシンのOSをクリーンインストール(クリアインストール)しています。諸々の動きが鈍ってきたパソコンの場合、OSをまっさらに入れなおすことで、断片化を修復するソフトなどと比べても、格段に動作スピードが向上します。ぜひお試しください。
通常、クリーンインストール後は、環境設定などの設定をするのですが、この3日間デフォルトのまま使用していました。たかだが数日ですが、再設定をせず一番不便だったのが「ユーザ辞書」でした。裏を返すと、めちゃめちゃ使えるアプリですので、Macの超地味な小技としてご紹介したいと思います。
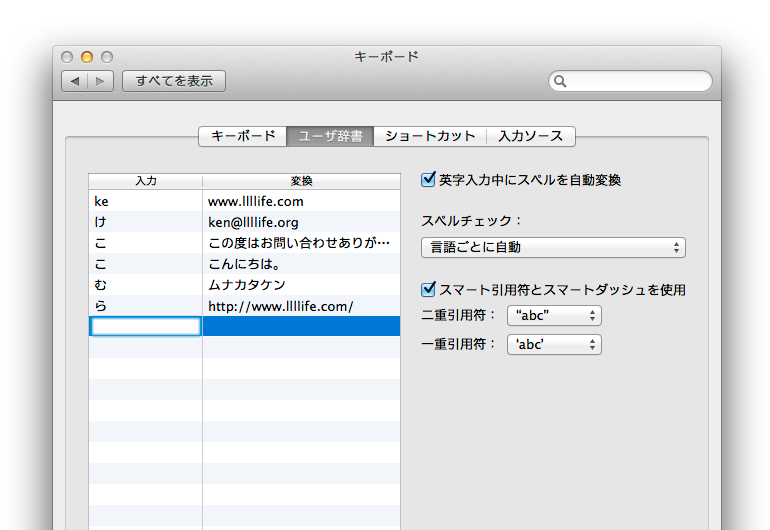
「ユーザ辞書」は、その名の通りユーザが自由にカスタムできる辞書です。例えば、なかなか出てこない漢字や、よく使う言葉を呼び出す際に、あらかじめ登録しておくと、一発で吐き出してくれる便利な機能です。地味すぎて使っていない人の方が多いかも知れませんが、これがなかなかナイスなツールです。
「ユーザ辞書」は、環境設定の「キーボード」の中、もしくは「ことえり」メニューの「ユーザ辞書の編集」から設定できます。左が入力するワード、右が変換されるワードです。
*横着な僕の場合、ウェブサイトのURLやよく使う言葉のショートカットとして使用しています。
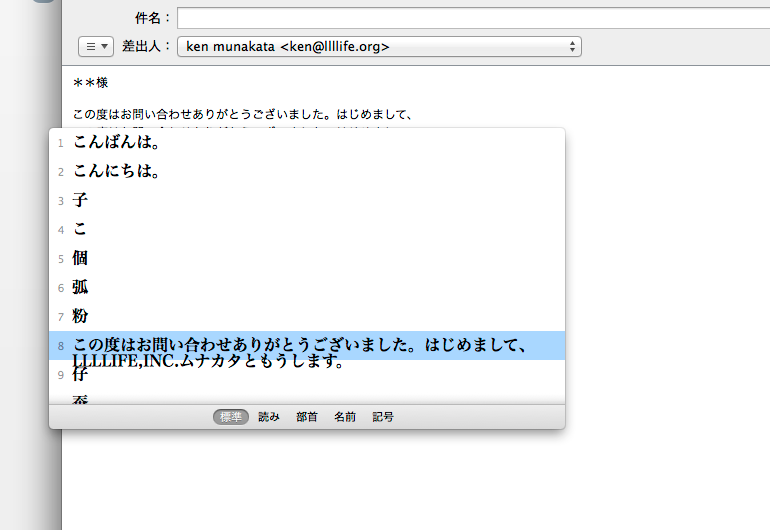
例えば『こんにちは。』とか『こんばんは。』とか、メールを返信でよく使うますよね。入力側に「こ」、変換側に『こんにちは。』、『こんばんは。』と入れるだけで、「こ」を変換することで、登録した言葉を簡単に呼び出せます。(地味でしょ)
また、定型の文などを入れておくと便利です。例えば….
“この度はお問い合わせありがとうございました。はじめまして、LLLLIFE,INC.ムナカタと申します。”
お問い合わせメールの返信文ですが、「こ」の一語で呼び出せるので便利です。
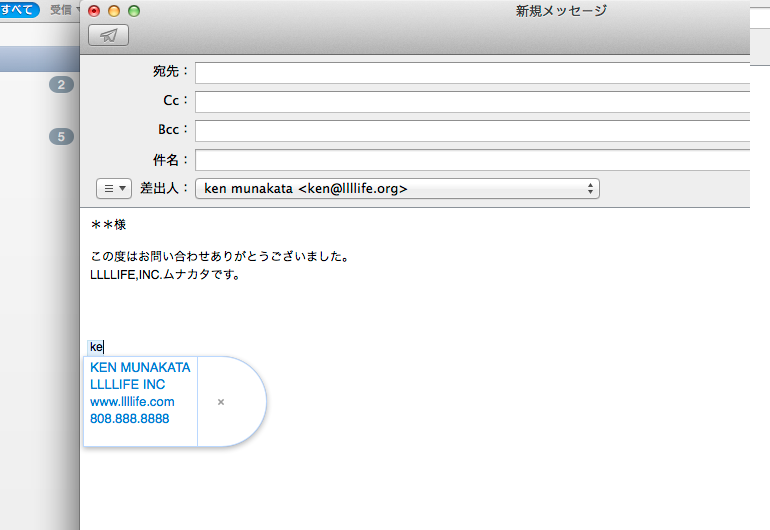
署名なんかも作っておくと、メール以外で情報を送るときにも便利です。
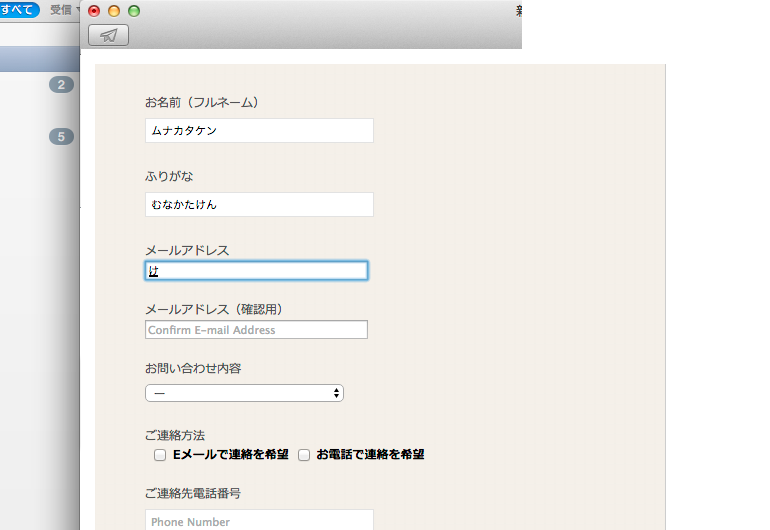
あとよく使うのがフォーム入力。フォーム入力って意外と面倒ですよね…。
まぁ、こんな感じの小技TIPなのですが、ここ数日不便だったので、ご紹介させていただきました。
さらにオマケで、この記事を作っているときに便利だった、キーボードショートカットネタもひとつ書きます。
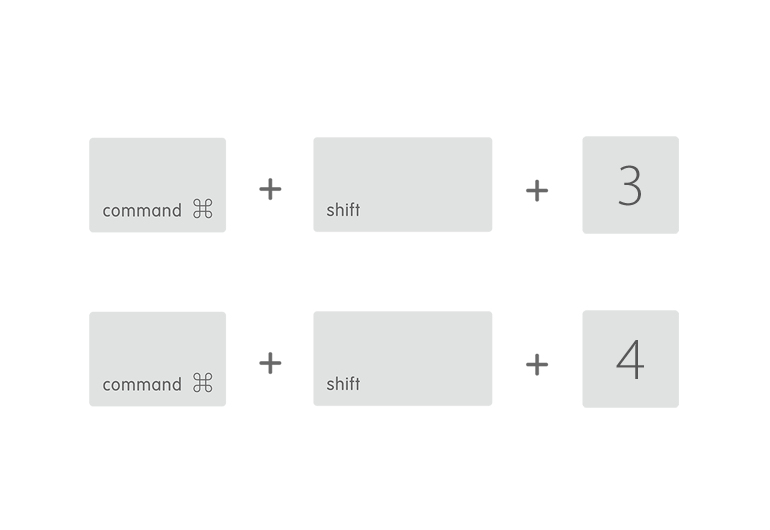
基本中の基本だと思うのですが、パソコンの画面を.png形式でコピーしてくれる『スクリーンショット』です。今や、これがなかったら本当に不便だろうなぁ、と思うほど多用しています。キーボードショートカットの操作はシンプルで、
コマンド + シフト + 3 = 画面全体のスクリーンをデスクトップに.pngファイルとして保存します。
コマンド + シフト + 4 = ポインタが十字型に変わり、表示されている画面範囲を選択して.pngファイルとして保存します。

コマンド + シフト + 4 は、こんな感じで範囲を指定してスクリーンショットを撮ってくれます。
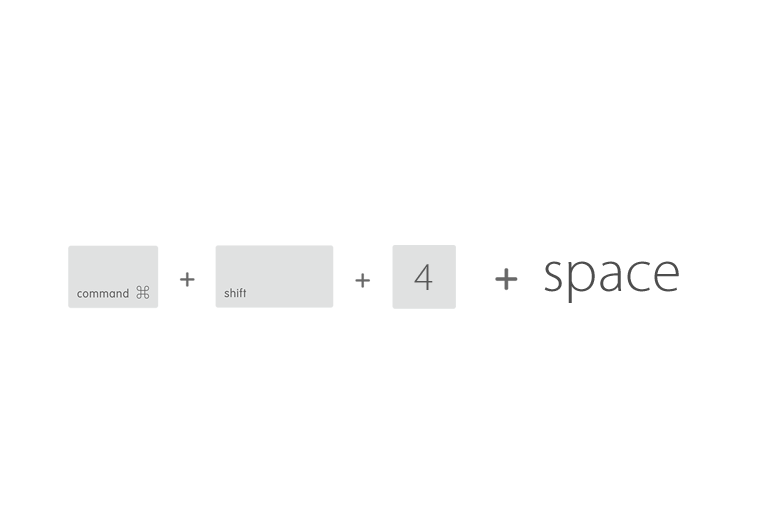
そしてもうひとつ、コマンド + シフト + 4 + space です。ポインタがカメラアイコンに変わり、スクリーンを撮りたいウインドを選択し、デスクトップに.pngファイルとして保存します。
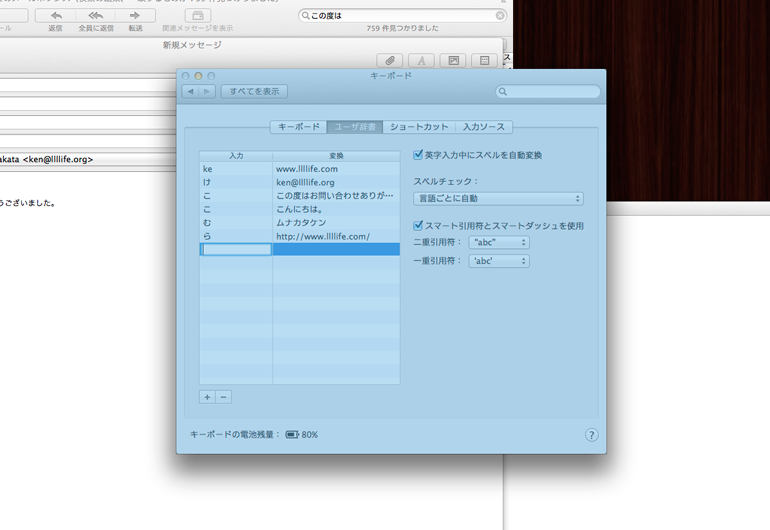
こんな感じで、選択した青ウインドだけをきれいに撮影してくれます。いやぁ、便利、便利。お客様にウェブサイトの画面について説明する時や、チュートリアルの作成時に便利です。
これらはMacだけの機能でなく、Winでも使えたと思いますので、ぜひお試しください。また、便利TIPがあったら、ぜひシェアして下さい。よろしくお願いします。
こちらの記事もあわせてどうぞ
iPhoneのデータを消去する方法。