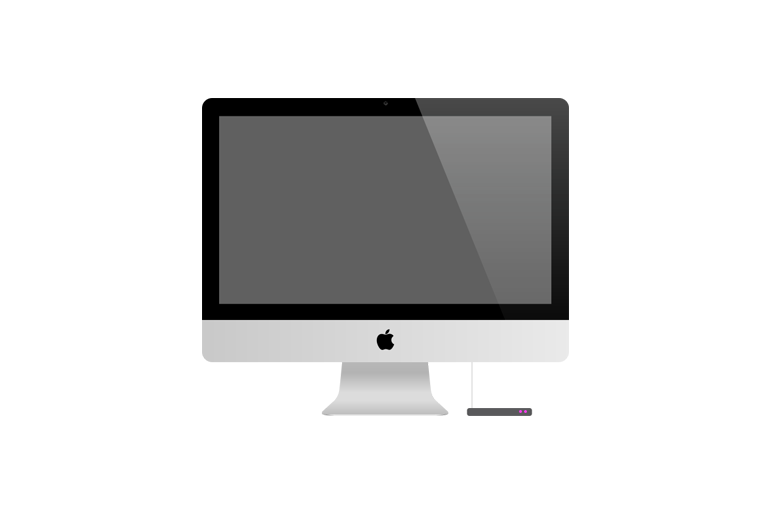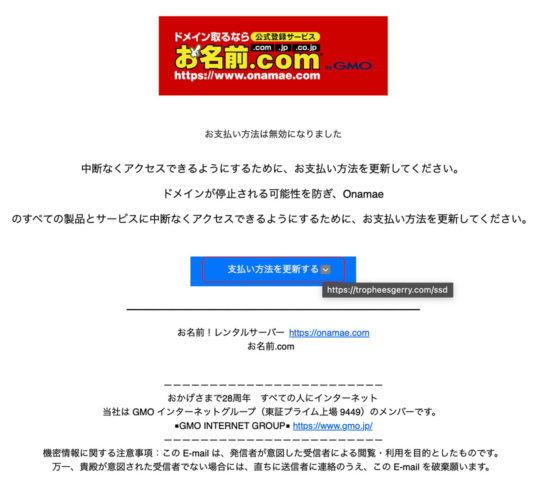【超簡単】古いiMacを外付けSSDに置換して高速化する方法
僕のiMacは2013年に購入したiMac 21.5-inch, Late 2013モデルで、もう5年以上も使用しています。一昨年あたりから買い替えを検討しているのですが、iMacに関してはCPUやGPUのアップデートはありましたが、新型iMacと呼べるものは出ていません。そこで、苦肉の策ですが、起動ディスクを内蔵HDDから外付けSSD(ソリッドステートドライブ)に置き換え、手っ取り早く高速化してみることにしました。
Macの高速化クリーンアップの基本作業
- 不要なファイルは捨てる。
- 使っていないアプリは削除する。
- ディスプレイの透明度を下げる。
- メールボックスの再構築する。
- ストレージをクリーンアップする。
- OSをクリーンインストールする。
以前にも紹介したMacを高速化する方法も繰り返していますが、内蔵HDDの劣化が原因と思われスピード感が得られなくなっていました…。ということで、早速SSDを購入し高速化を図りたいと思います。今回購入したSSDは信頼の高いSanDisk Ultra 3D NAND 1TB($124.99)、ケースはUSB C to USB 3.1を採用しているUGREEN($16.89)です。

SanDisk Ultra 3D NAND 1TB Internal SSD
https://www.amazon.com/SanDisk-Ultra-NAND-SATA-SDSSDH3-1T00-G25/dp/B071KGRXRG
UGREEN USB C Hard Drive Enclosure USB 3.1 Gen 2 Type C
https://www.amazon.com/UGREEN-Enclosure-External-Adapter-Housing/dp/B07D2BHVBD
SSD選びとケース選び
SanDisk Ultra 3Dは、最大でRead Speed: up to 560 MB/s | Write Speed: up to 530 MB/s の性能を持ち、待機時間をググッと短縮してくれるはずです。SSD選びも重要ですが、メモリーと本体をつなぐケースや端子にも色々と種類があるので、ご自身の環境と照らし合わせてしっかり選ぶことをお勧めしまします。私のiMac 21.5-inch, Late 2013は、Thunderboltポートが2個、USB3.0ポートが4個あります。メモリ側がUSB Cで、USB3.0ポートと互換性のあるUSB3.1コード付きのケースを選びました。SSDの設定は簡単で、SSD本体ををケースと接続し、USBをMac本体に差し込むだけです。
SSDのフォーマット(初期化)とOSのインストール
- Time Machineでデータをバックアップ
- SSDのフォーマット(初期化)
- SSDにOSをインストールする
- SSDを起動ディスクに設定
- Time Machine のデータをSSDに復元する。
SSDをiMac本体のUSBに差し込んで読み込まれると「セットしたディスクは、このコンピュータで読み取れないディスクでした。」と出るので、ディスクユーティリティーを使って初期化します。その後、SSDにmacOS(僕の場合macOS High Sierra)をインストールし、SSDを起動ディスクに選択するだけで、とりあえず立ち上がります。その後、Time Machine経由で最新のデータを復元を行って、外付けSSD移行は完了です。ここまでの所要時間5時間ほどでした。 *これらの作業はTime Machineなどを使ってバックアップを取り、各自の責任のもとに行ってください。
Mac のディスクを消去する方法
https://support.apple.com/ja-jp/HT208496
MacOS 復元から macOS を再インストールする方法
https://support.apple.com/ja-jp/HT204904
Time Machine で Mac をバックアップする
https://support.apple.com/ja-jp/HT201250
バックアップから Mac を復元する
https://support.apple.com/ja-jp/HT203981
それではiMacを外付けSSDで高速化した結果発表!
左が旧内蔵HDDのディスク、右が新しい外付けSSDのベンチマーク、ディスクの読み書きのスピード、OSの起動時間、よく使うソフトの起動時間を比較しました。
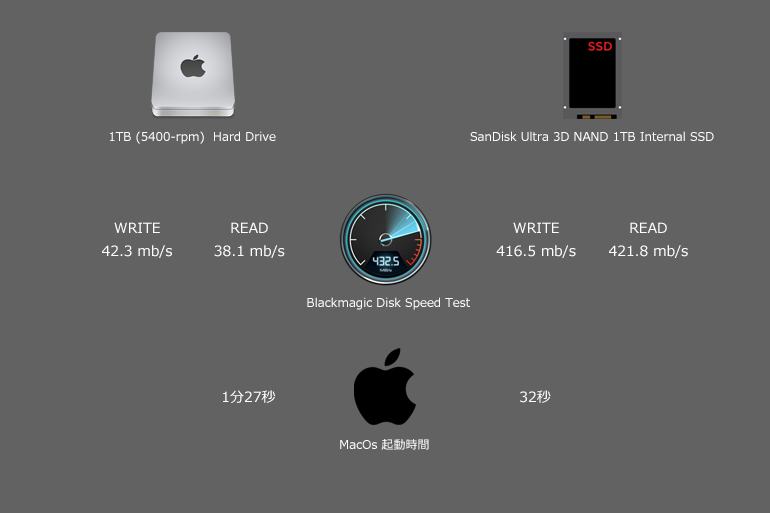

その差は歴然!それぞれのスピードがめちゃめちゃ早く、タイトル通り外付けSSDで高速化しました。ディスクの読み書きのスピードは、iMac本体のUSB3.0に接続しているためやや低めの数値になってますが、USB-C対応の機器と接続すればさらに高速化すると思われます。
OSの起動時間は、起動音が鳴ってからパスワードの入力が表示されるまでを計測しました。旧内蔵HDDの場合、パスワードを入力してからデスクトップのファイルなどが完全に表示されるまでさらに1分40秒かかります。たった1-2分の差なのですが、ストレスを感じる時間が解消しました。よく使うソフトの起動時間もかなり短縮し、さらに写真データを開く、ファイルを探す、メールを読み込む・検索するなど、基本的な操作全てが高速化しました。
外付けSSDに変えたメリット
1)全ての作業が高速化し快適になった。
2)外付けSSDを起動ディスクにすることで、 ノートとデスクトップを同じ環境で使用可能。(無くしたり壊したら大変だけど…)
3)iMacをBTOで1TBのSSDを選んだ場合+$700もかかるのでリーズナブルにSSD化できた。
今のところ大きなデメリットを感じないので、また追記したいと思います。iMacを外付けSSDで高速化、おすすめします!
過去のラララジャーナル
お問い合わせははお気軽に
こちらのコンタクトフォームをご利用ください。